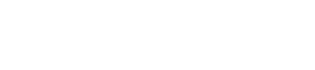
Product Overview
Automate your business with ThinkAutomation. Multiple message sources, advanced workflow actions and AI automation.
 Popular Workflows
Popular Workflows
Sample workflows: Processing incoming emails, automate document processing, monitor databases and more.
 AI Workflows
AI Workflows
Sample AI automation workflows: Host chat bots & AI powered email responders, use AI in your workflows.
Industry Examples
Streamline sales, finance, contact centers, and healthcare using automation. Boost efficiency and customer service in any industry.
Case Studies
Explore real-world success stories. Our case studies showcase how automation drives efficiency and solves complex challenges.
Support Resources
Access all the tools and information you need to maximize your use of ThinkAutomation.
Professional Services
Unlock the full potential of automation with our professional services. From initial discovery to custom implementation and support.
Visualizing Automation
Checkout our infographics. From software features and architecture to the impact on jobs and efficiency, gain insights at a glance.